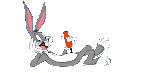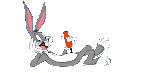The Adobe Acrobat
Portable Document
Format (PDF) allows
us to offer an easy
to read format and
fine detail of
images with a very
small file size for
faster downloading.
The PDF format
allows you many
options such as zoom
in/out, copy/paste
of text or images,
and lots more. It
also lets us produce
forms that you can
print, that look
exactly like the
original, because
Acrobat supplies the
fonts that your PC
may not have.
Before you can take
advantage of
everything PDFs
offer, you need to
get the free Adobe
Reader program. You
only need to do this
once, then you can
read all the PDFs on
our site and
anywhere else you
might run across
them.
The process to
download your free
Adobe reader is very
simple and well
worth the effort.
Remember, you only
need to do this one
time, then you can
read all the PDFs
you come across.
Step
1. Get a Free Reader
Print these
directions, or if
you don't have a
printer, write down
the critical steps
because you'll be
asked to close all
open applications
later at the point
where you install
Adobe Reader, and
you won't be able to
see these
instructions.
Click the Get Adobe
Reader button below
and follow the
instructions to
download and install
your free Reader.
But first here's
some setup tips:
Setup Tips:
Click on the Adobe
icon to get the
Adobe Reader You will then have
the opportunity to
save the file to
your hard drive. Put
it someplace where
you can easily find
it... some sort of
temporary file.
You will then have
the opportunity to
save the file to
your hard drive. Put
it someplace where
you can easily find
it... some sort of
temporary file.
The most common
problem people
encounter is that
they don't remember
where they save the
Adobe file on their
hard drive. At the
point where you are
given an option of
where to save the
file, many people
just hit their
"return" key without
paying attention to
where the file is
being saved. It's
being saved
somewhere on your
hard drive. Before
you go forward with
saving the file,
write down two
things on a piece of
paper: (1) the name
of the file
(something like
"AdbeRdr70_DLM_enu_full.exe")
and (2) the folder
or area to which the
file is being saved.
If you don't do
this, you may not be
able to find your
file and you'll have
to start over again.
If you use Netscape,
below is a sample of
how it will look
where you will have
a chance to see the
file name.
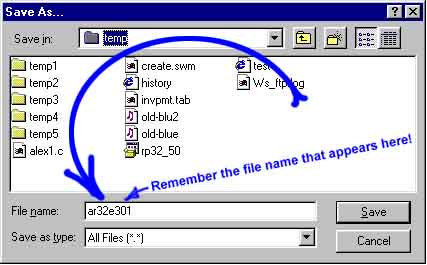
If you use
Microsoft's Internet
Explorer, a sample
of where you will
have a chance to see
the file is pictured
below.
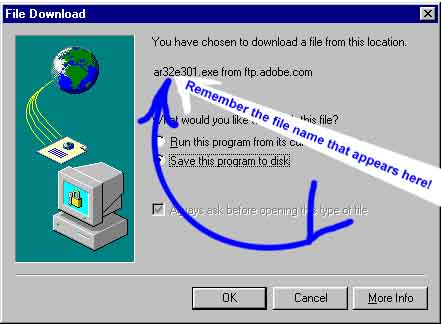
After it has been
downloaded, realize
that you're not done
yet! You still have
to execute the
program!
After it has
downloaded (15 to 20
minutes on average),
quit all running
programs, open the
file folder where
you downloaded Adobe
Reader and
double-click on the
program icon. To
find the file using
a PC with Windows,
click on the "start"
button, then click
on "find", click on
"files or folders",
then type in the
name of the program
that you wrote down
above, e.g.,
"ar500enu.exe" in
the name field. To
find the file using
a Mac, use your
"finder".
After you
double-click on it,
the program will
self-extract and
lead you through the
simple setup
process.
There are also
simple instructions
at the Adobe site
and the Adobe tech
staff can help if
necessary. Help from
Adobe is available
at:
http://store.adobe.com/store/general/download_info.jhtml
Step
2. Click on the PDF File
Back at the ELITE
website, click on
the PDF you want to
read. You should now
be able to read the
Adobe PDF file!
Don't forget to zoom
in on areas where
you want more
detail.
If you're ready to
go to Adobe's site
to download the
Adobe Reader, click
on this icon!

If there's anything
that is not clear on
this page, please
let us know! Please
specifically
describe which part
of the page needs
clearing up. Type in
a few of the exact
words of the part of
the page so we can
identify the
paragraph or line
that needs
clarification. Send
us an
e-mail.
Thanks!
|